
高价回收西门子6DD模块
发布时间:2018/5/24 9:30:00高价回收西门子6DD模块
回收西门子产品:回收西门子,回收西门子PLC,回收西门子模块,回收西门子CPU,回收西门子中央处理器,回收SIEMENS模块
合作方式如下:
1.)货 到 付 款,我公司以十多年信誉担保,货到立即银行付款。
2.)淘 宝 交 易,第三方担保交易,快捷、安全、高效。
3.)外地可以快递公司代收货款。推荐德邦物流、宅急送等。
4.)当 面 交 易,金额特大的可以就近办事处当面现金交易。
描述
在STEP 7(TIA 博途)中可以从Microsoft Excel中导入变量到PLC数据类型。在Microsoft Excel中准备数据,如图. 01所示。然后按如下操作导入变量到 STEP 7 (TIA 博途)。
在Excel中,选中所有包含所需变量的的单元格,同时按下"CTRL+C"键复制数据。

图. 01
在 STEP 7 (TIA 博途)中,打开项目,找到并添加一个新的PLC数据类型。
在"PLC data type" 对话框中,选中左上角的单元格(<新增>) 同时按下组合键“CTRL + V”。
注意
确保只是选中单元格而不是激活单元格(光标必须在单元格内部不可见)!

图. 02
此步骤保证了所有的变量都像图.03一样正确显示。保存编译项目。

图. 03
注意
这个步骤也可以用于复制变量表、数据块等。
使用相反的步骤,也可以从TIA Portal复制到 Excel内。
创建环境
本FAQ中的截屏由STEP 7 (TIA 博途) V12 创建。
1、硬件的连接
SIMATIC S7站、PC站分别通过以太网接口及网络交换机等设备连接到工业以太网,如图1所示。
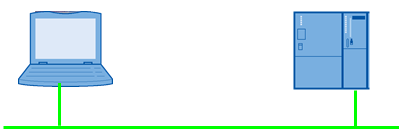
图1、S7站同PC站的以太网连接
2、硬件需求和软件需求
硬件:
(1)PS307 5A 电源 (6ES7 307-1EA01-0AA0)
(2)CPU315-2PN/DP (6ES7 315-2EH14-0AB0)
(3)Memory 卡,插入CPU315-2PN/DP
(4)网络交换机
(5)以太网连接电缆
(6)一台装有以太网卡PC
软件:
(1)STEP 7 Professional V11 SP1 Update2
(2)SIMATIC Net 8.0
本例是将STEP 7 Professional V11 和SIMATIC Net 8.0安装在同一台Windows 7的计算机上。当然STEP 7 Professional V11 和SIMATIC Net 8.0也可以分别安装在不同的计算机上。
3、在STEP7 Professional V11下的组态
(1)S7-300站组态 双击桌面TIA Portal图标,工作平台在缺省的情况下进入到Portal视图,这里直接点击左下角的”项目视图”连接,切换到项目视图的界面中。在项目视图的界面下点击菜单“Project” “New”,打开了创建新项目的窗口。在创建新项目的窗口中输入项目名为“OPC Communication”;项目路径、作者及项目描述都采用缺省值,如图2所示。

图2、创建新项目
在上面的窗口中点击“Create”按钮,这样就完成了项目的创建。在OPC的项目下双击“Add new device”,在弹出的添加新设备的窗口中输入设备名为“315-2PN/DP”;选择设备类型为“PLC”;在PLC的硬件目录中选择“SIMATIC S7-300” “CPU”
“CPU 315-2 PN/DP” “6ES7 315-2EH14-0AB0”,选择后点击“OK”按钮,点击后进入到“Device view”中,在“Device view”中CPU已经插入到了机架中,然后到右面的硬件目录中找到对应的电源模块,将其插入到机架的槽。到此完成了S7-300站的硬件配置,如图3所示。
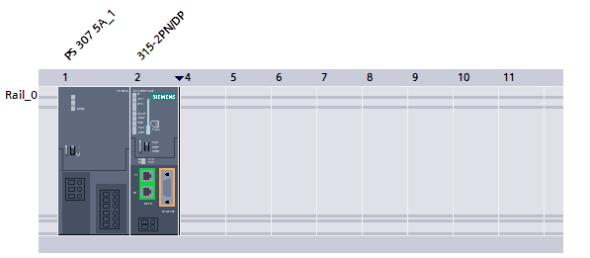
图3、S7-300站的硬件配置
(2)PC站的组态 在OPC的项目下双击“Add new device”,在弹出的添加新设备的窗口中输入设备名为“OPC Server”;选择设备类型为“PC systems”;在PC systems的硬件目录中选择“PC systems” “PC general” “PC station” ,选择后点击“OK”按钮。如图4所示。
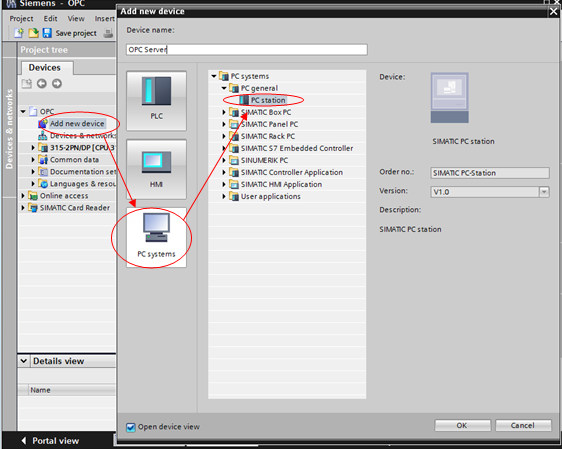
图4、组态PC站
点击“OK”后,进入到“Device view”中,在“Device view”的右面的硬件目录中选中“User application” “OPC server”,修改OPC Server的软件版本号与所安装在OPC Server计算机的版本号一致,并将其拖拽PC站中的槽,如图5所示。同样继续在“Device view”的右面的硬件目录中选中“Communications modules” “PROFINET/Ethernet” “IE general”,修改IE general的软件版本号为“SW V6.2 SP1”后将其拖拽PC站中的第二槽,如图6所示。到此就完成了PC站的硬件组态。
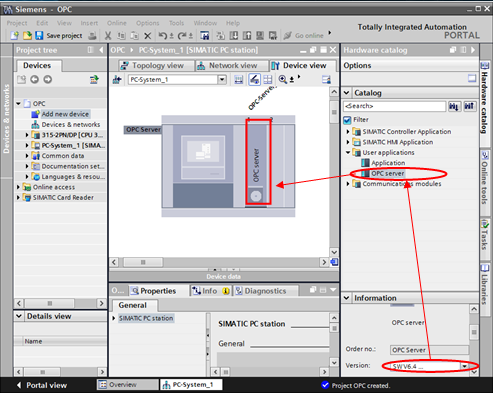 高价回收西门子6DD模块图5 、插入OPC Server
高价回收西门子6DD模块图5 、插入OPC Server
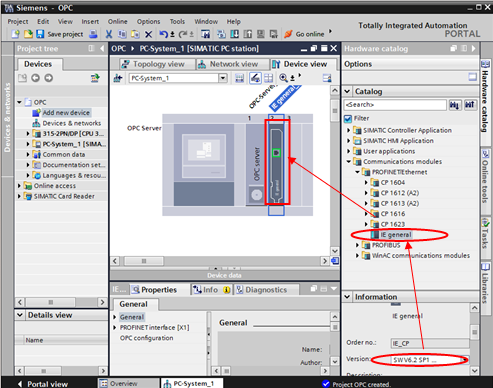
图6 、插入IE general
(3)网络的组态 在Device view下点击“Network view”切换到网络视图。在网络视图分别选择CPU和PC站的以太网接口,在巡视窗口里设置IP地址分别为192.168.0.1/24 和192.168.0.2 /24;然后拖拽鼠标连接CPU和PC站的以太网接口,如下图7所示。

图7、建立物理连接
建立物理连接后,作OPC Server与CPU的S7的连接。点击“Connections”后,拖拽鼠标连接OPC Server和CPU,如图8所示就建立了两个站的逻辑连接。创建S7的逻辑连接后选择整个PC站,然后选择巡视窗口里的属性标签的XDB configuration项, 在配置里勾选“Generate XDB file”,如图9所示。点击“XDB file path”后的“Browse”按钮,在弹出的窗口里并选择XDB文件存储的路径,如图10所示。选择完存储路径后,右键点击整个PC站,在弹出的菜单中选择“Compile”下的“All”,编译PC站并生成XDB文件。如图11所示。
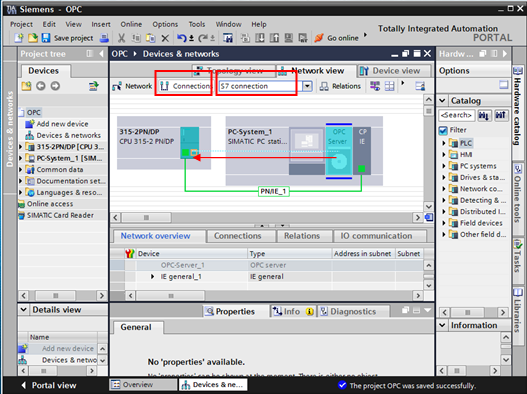
图8、建立S7连接
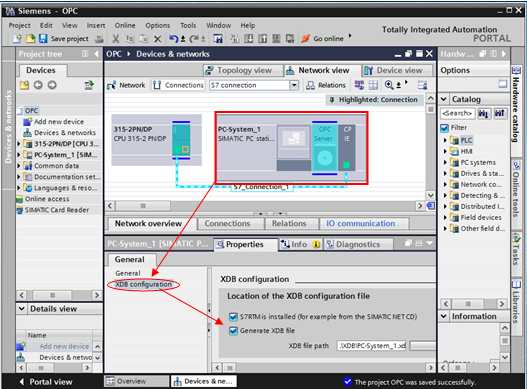
图9、 勾选生成XDB文件项
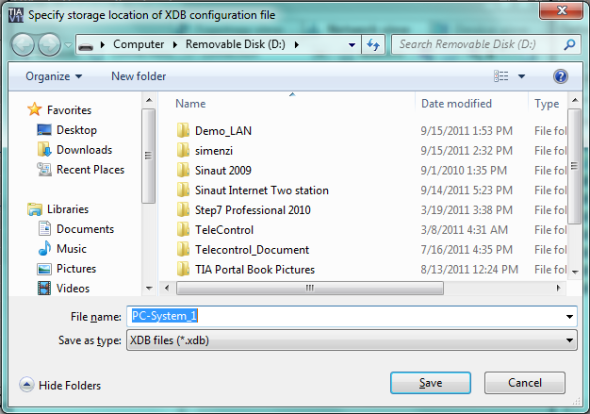
图10、 勾选生成XDB文件项

图11、 编译生成XDB文件
选择PLC站,PLC站的组态到PLC中。
4、PC侧的组态与测试
双击计算机右下角PC Station 图标,在PC中的槽和第二槽分别插入OPC Server和IE General,插入的槽位与在STEP 7 V11中的PC站的组态的槽位一致,如下图12所示。
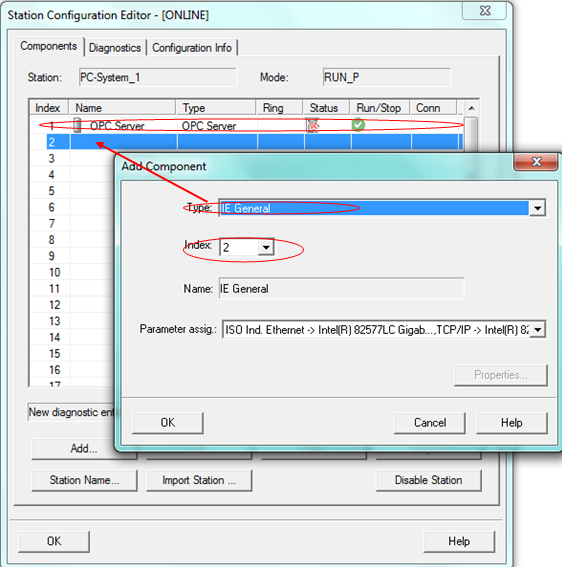
图12、PC站中插入相应的组件
修改PC站的站名与在STEP 7 V11中组态的站名一致,在SETP 7 V11中组态站的站名为“PC-System_1”,所以更改PC站的站名为“PC-System_1”,如图13所示
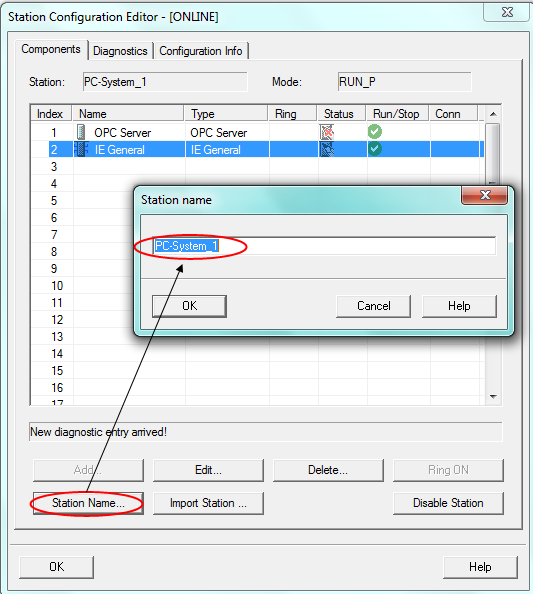
图13、设置PC站站名
修改完站名后,导入在STEP 7 V11中配置信息到PC站。导入方法是点击“Import Station”按钮,在弹出的窗口中选择XDB文件所存放的路径,导入成功后。如图14所示。在OPC Server后的连接列生产了连接的图标。
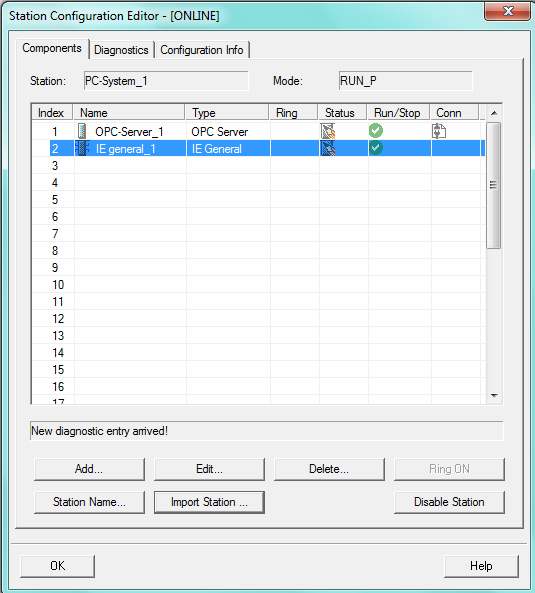
图14、OPC Server正常运行
打开OPC Scout V10 ,在“Local COM server” “OPC.SimaticNET” “\S7:” “S7_Connection_1” “objects” “M”下的中的添加MB0变量,将此变量拖拽到“DA View1”中并点击“Monitoring On”按钮,测试OPC的连接连接结果如图15所示
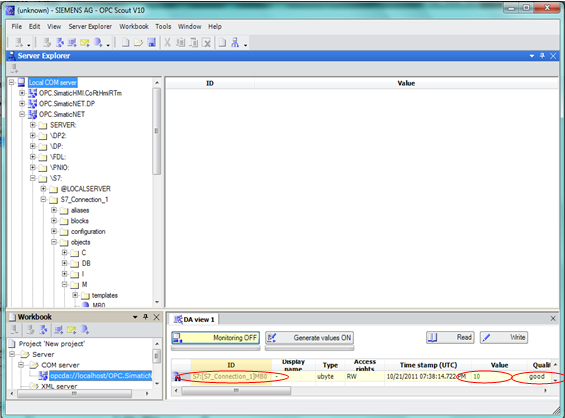
图15、OPC 通讯正常
注意:上面介绍的OPC通讯的组态方式即可以用在STEP 7 Professional V11 和SIMATIC Net 8.0安装在同一台计算机上,也可以用在STEP 7 Professional V11 和SIMATIC Net 8.0安装在不同的计算机上。 当STEP 7 Professional V11 和SIMATIC Net 8.0安装在同一台计算机时,也可以把控制面板中的SET PG/PC的接口修改为STEP 7—> PC Internal;直接PC站的组态信息到本地的计算机上。
关键词
高价回收西门子6DD模块