
西门子S7-200编程电缆
发布时间:2018/6/5 9:32:00西门子S7-200编程电缆
6ES7901-3CB30-0XA0SIMATIC S7-200,PC/PPI 电缆 MM MULTIMASTER(多主站), 用于连接 S7-200 连接串行 PC 接口, 支持自由端口 和 GSM 调制解调器
对生产设备的远程诊断和远程维护已经成为当前自动化技术中一部分。尤其对于那些错误容易诊断且容易排除的情况,派一个服务工程师到现场解决,既增加工程师的工作负荷。又花费时间,而且相应的费用也增加。为了缩短故障的诊断与恢复时间,提高有经验的工程师工作效率,那么远程诊断与编程就是必备的部分。通过下面的方法,可以在移动的情况下对PLC站进行编程与调试。
1.系统结构
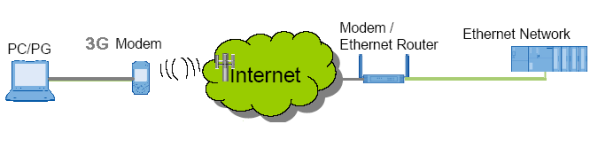
图1:系统结构
2.硬件需求
1)PC/PG 编程器
2) 3G Modem(沃3G、天翼3G、移动3G都可以。通过USB接口连接到编程器)
3) Linksys 路由器
4) ADSL宽带Modem
5)CPU317-2PN/DP (6ES7 317-2EJ10-0AB0)
3.软件需求
1) 编程软件 Step7 V5.4
4.组态
我们通过下述的实际操作来介绍如何远程诊断与调试S7-300/400。
要对PLC进行远程诊断与调试,在PLC端的ADSL路由器必须上网获得公网固定IP地址。
在编程器安装3G上网卡的拨号上网软件(本例以天翼3G上网卡为例介绍),天翼3G上网卡的驱动拨号软件安装后如下图(在安装拨号软件的同时安装了USB网卡的驱动程序)
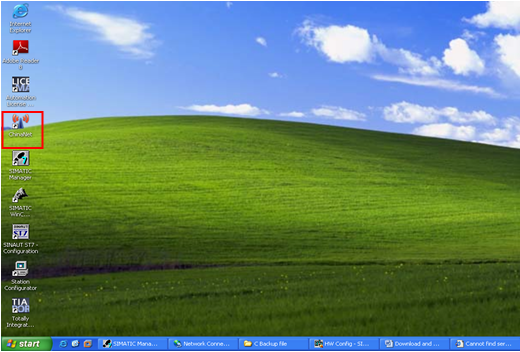
图2:安装3G上网卡
4.1 在本地组态CPU317-2PN/DP
在图2的桌面上双击SIMATIC Manager图标,打开SIMATIC Manager后新建项目,项目名为Remote_program。创建项目后,在该项目中插入一个S7-300的站,然后在此站中插入S7-300的机架及CPU。插入后如下图
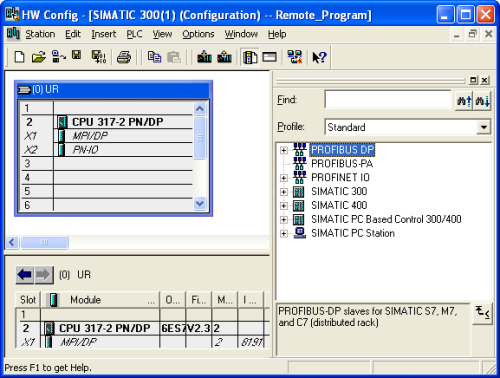
图3:S7-300站的硬件配置
上面的硬件组态后设置PLC以太网接口的IP地址,因为路由器的IP地址为192.168.101.254,而PLC为路由器上内网的一台设备,所以其IP地址可以为192.168.101.1到192.168.101.253中的一个,这里设置为192.168.101.25;子网掩码为255.255.255.0;网关为:192.168.101.254(网关地址为路由器的IP地址,在此必须设置网关地址)。通过远程的编程器对PLC编程,需要路由器的处理,所以网关的地址必须设置。下图为PLC的以太网接口参数的设置:

图4:S7-300以太网接口配置
设置完以太网的接口参数后,点击保存编译按钮,在程序块中添加OB1,打开OB1编写程序如下图:
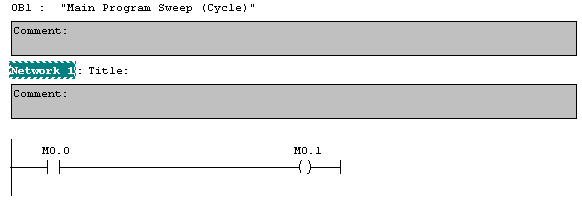
图5:OB1中的程序
保存上面的程序,先把编程器的IP地址设置为192.168.101.1;子网掩码为255.255.255.0;如下图所示:
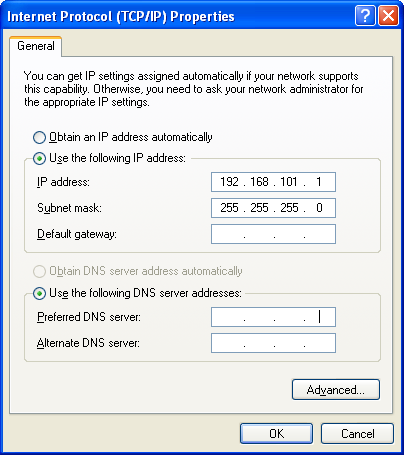
图6:PG/PC 以太网接口设置
设置完计算机的IP地址后,点击“Start”——》“Setting”——》“control panel”,打开后如下图:
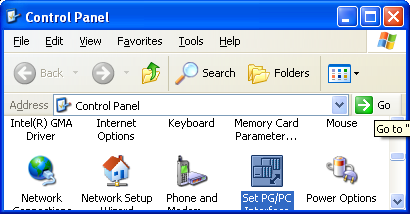
图7:打开控制面板
双击“Set PG/PC Interface”,选择编程接口如下图:
 西门子S7-200编程电缆图7:设置应用程序的访问点
西门子S7-200编程电缆图7:设置应用程序的访问点
点击上图的“OK”关闭此窗口后,回到“SIMATIC Manager”硬件配置界面,然后用以太网线连接计算机与PLC。连接后,点击按钮,硬件配置到PLC,完硬件配置后,程序块到PLC中。到此就完成了对PLC的配置。
4.2 配置ADSL路由器,配置步骤如下:
断开PLC与计算机的以太网线,在连接以太网线从计算机到路由器, 打开IE浏览器,在IE浏览器的地址栏中输入路由器的IP地址:192.168.101.254。 进入到路由器的配置页面,设置路由器拨号上网的参数,设置好后,路由器接入到Internet后获得公网的固定IP地址,如下图所示

图8:ADSL路由器连接到Internet的状态
然后,点击LINKSYS路由器网页上的选项卡“Application & Gaming”,进入此选项卡后,设置端口转发机制如下图所示:

图9:ADSL路由器端口转发机制
注意:图9中的“Application”中填写容易记的名字,这里用的是“Remote”;在“Start”和“End”中填写“102”,“102”为S7协议的端口号;在“TCP UDP”中选择“Both”;转发的目的IP地址为192.168.101.25,此IP地址为PLC的IP地址。即把发送到路由器上端口号为102端口的数据包转发到内网192.168.101.25的设备上。
到此就完成对路由器的配置。断开路由器与计算机的以太网连接。然后用以太网线连接路由器与PLC。
4.3 远程和在线监控程序
把3G上网卡插入到计算机USB口。双击桌面上的“ChinaNet”图标,双击后会弹出下图:

图10:3G上网程序
在上图中,选择3G的网络进行连接,连接后如下图:

图11: 连接到天翼3G网络
这样就完成了,计算机通过天翼3G网络连接到Internet,下面接着介绍如何给Internet连接对PLC进行远程和在线监控程序。因为使用的是端口转发机制(即外网设备如何访问内网的设备)技术,所以远程在线监控程序与远程程序的操作是不一样的,对于远程程序来说的目的IP地址不能填写PLC的IP地址,因为PLC的IP地址是内网IP地址(私有地址),所以对于Internet的连接来说,无法直接访问此类地址的设备,所以时指定的IP地址是公网的地址(即路由器上获得的IP地址,上文中的路由器的公网IP地址:222.128.29.196),当数据包发到路由器时,路由器发现接收到的数据是102端口的数据,于是根据转发规则,把数据包转发到PLC上。而对于远程在线监控程序来说,需要在线的设备的IP地址不能为内网IP地址而必须是公网IP地址,下面将介绍如何远程程序和远程在线监控程序。
远程程序:
打开前面组态好的Step7的项目,确保PLC的编程接口如下图所示:
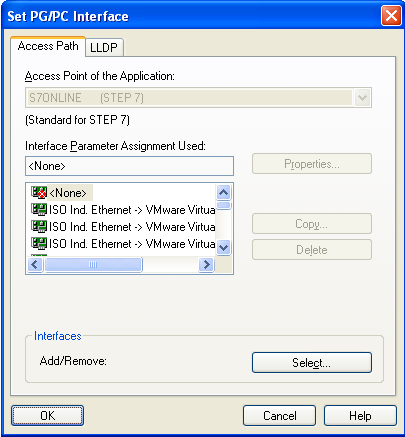
图12: Step7的编程接口设置
项目,选择整个项目后,点击按钮,如下图所示:
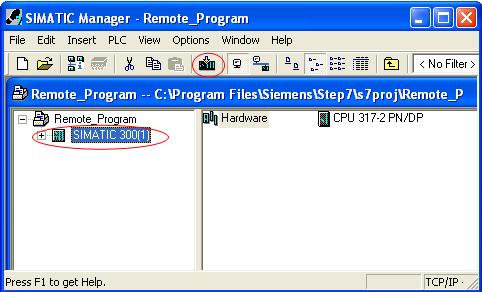
图13: 远程程序
点击完按钮,会弹出下面的窗口
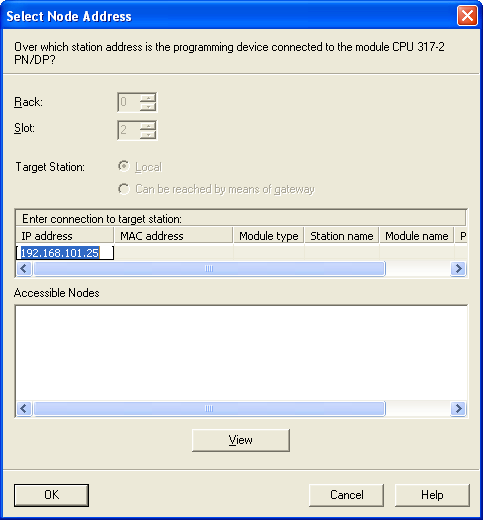
图14: 选择地址
出现上图后选择IP地址192.168.101.25 修改为 222.128.29.196后,按键盘回车键后,会找到远程PLC的型号,如下图所示:
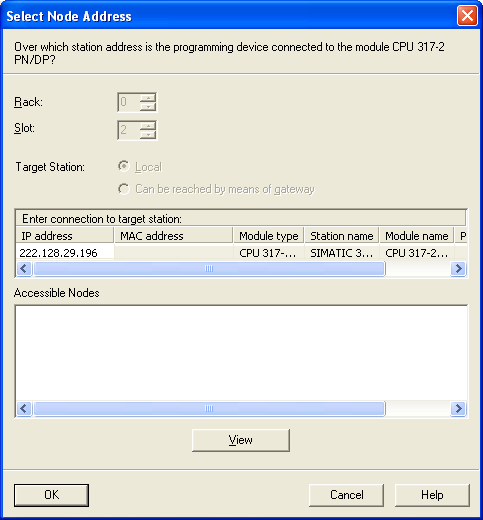
图15: 通过远程查询到PLC
点击上图的“OK”按钮就可以把整个项目到PLC中。
远程在线监控程序
远程在线监控程序时,需要把PLC硬件的IP地址修改为公网IP地址222.128.29.196后保存编译项目。如下图:

图16: 修改PLC的IP地址
然后,打开OB1程序块,然后点击在线按钮,如下图:

图17: 在线监控程序
到此,就实现了PLC的远程监控。
当然可以通过VPN的技术来实现对PLC的远程编程与远程调试,在这里不再做更多的介绍。
对于S7-300的PN PLC的固件版本3.2或更高以及S7-400 PN PLC的固件版本6.0或更高允许用户根据实际的工艺流程自定义制作HTML网页并内嵌到Web服务器中,这样更具有可视性和观赏性。自定义制作HTML网页并内嵌到Web服务器中的方法,称为网页编程,英文缩写即AWP。例如图 1 自定义网页。
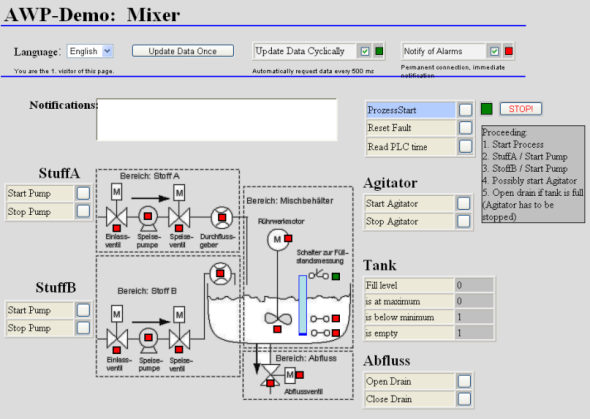
图 1 自定义网页
AWP的实现需要:
Step7 5.5或更高,必须安装CD2的Web2PLC程序
PN CPU必须支持,S7-300固件版本3.2或更高S7-400固件版本6.0或更高
网页制作的基本知识
当安装Web2PLC程序后,在Step7的SIMATIC Manager中,打开项目对话框,点击“Sample projects”标签页,可以查看并参考共16个AWP相关的Step7示例程序。请见图 2 AWP示例程序。
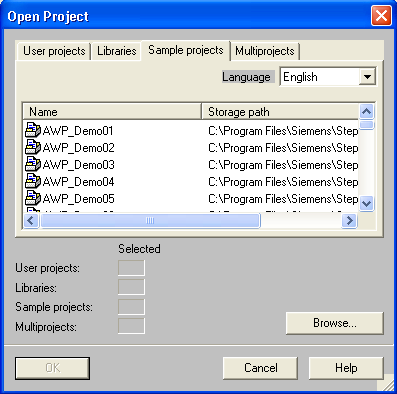
图 2 AWP示例程序
所定制的HTML网页的例子对应在这些示例项目的文件夹Web2PLC中。参考图 3 HTML网页示例。
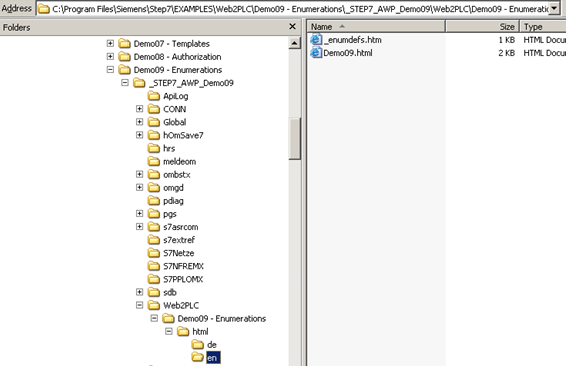
图 3 HTML网页示例
AWP网页编程的流程主要分为4个步骤,参考图 4 AWP流程。
1. 在编辑器中创建与工艺流程相关的HTML网页
2. 通过S7-Web2PLC程序创建与定制网页的DB块
3. 编写用户程序SFC99”WWW”同步定制网页功能块
4. 所有用户程序至PLC中,打开IE浏览器浏览定制的页面
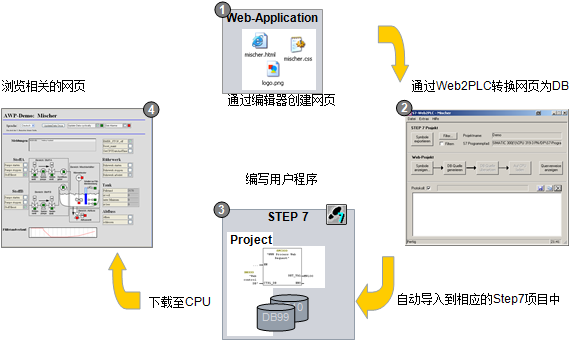
图 4 AWP流程
2 AWP组态
2.1 组态
根据实际的设备进行配置,在Step7中新建一个项目为“AWP4Web”。CPU使用CPU319-3PN/DP固件版本为
3.2。在Step7的硬件组态中,双击CPU319,打开CPU的属性对话框,选择“Web”标签页,使能Web服务器,选择语言为英语“English”,并点击“Add..”按钮添加一个用户admin,并使能所有权限。参考图 5 使能Web服务器并添加用户。
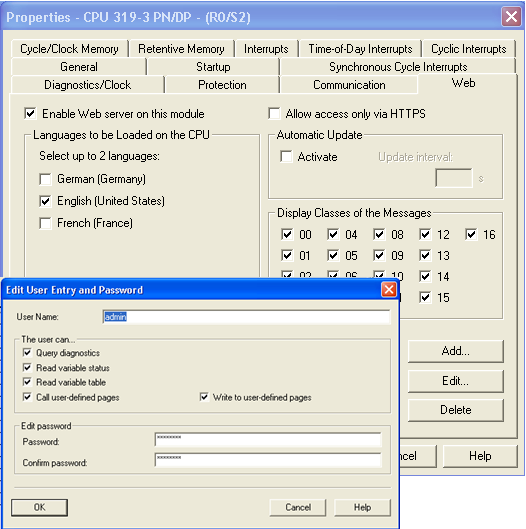
图 5 使能Web服务器并添加用户
使用Cutepage编辑器编辑网页,在“HTML”标签页中创建新的HTML网页,在“设计”标签页中设计网页的画面,在“预览”中查看设计网页的结果。参考图 6 Cutepage编辑器界面
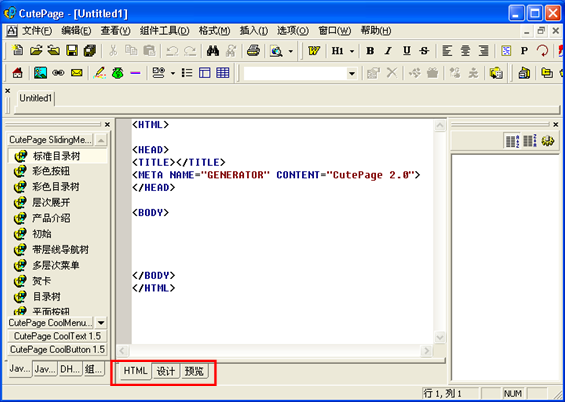
图 6 Cutepage编辑器界面
这里在HTML标签页中创建一个新的网页,(也可以使用前面提到的HTML网页例子作为参考。)这里创建4个输出变量分别是V1,V2,V3,V4和一个输入变量var1。结果与“设计”标签页的画面进行对照,结果如图 7 编辑网页结果。
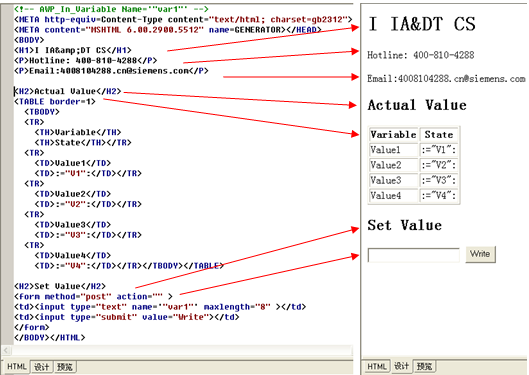
图 7 编辑网页结果
这里需要说明AWP命令,AWP命令表示是西门子开发一系列指令,用于访问CPU信息。对于输出变量的格式为:=”变量名”:,参考HTML网页中输出变量格式,如:=”V1”:。AWP命令的输入变量格式为’ ”变量名” ’,参考HTML网页中的’ ”var1” ‘,需要注意的是在全局脚本上首行加入AWP输入变量命令,参考<!-- AWP_In_Variable Name=’”var1”’ -->。保存所编辑的网页。关于网页制作的命令和方法,请参考相关的教程。关于AWP的命令,请参考图 10 在Web2PLC创建一个新项目hello中的帮助文件。
然后在Step7项目AWP4Web中添加一个符号表,需要注意的是4个输出变量和1个输入变量的变量名必须与HTML的网页创建的变量名一致。对于变量的类型可以在变量表中自由定义,在网页设计中不涉及变量类型。参考图 8 符号表。这里定义的4个输出变量的类型分别是BYTE,WORD,DWORD,BOOL,1个输入的变量类型为WORD。
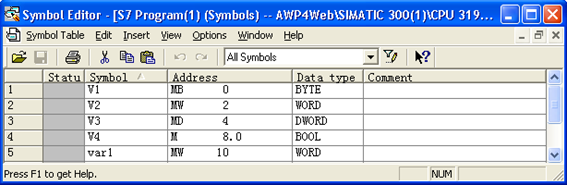
图 8 符号表
鼠标右键点击Step7项目AWP4Web中的Blocks弹出菜单选择“S7-Web2PLC”。参考图 9 选择Web2PLC程序。
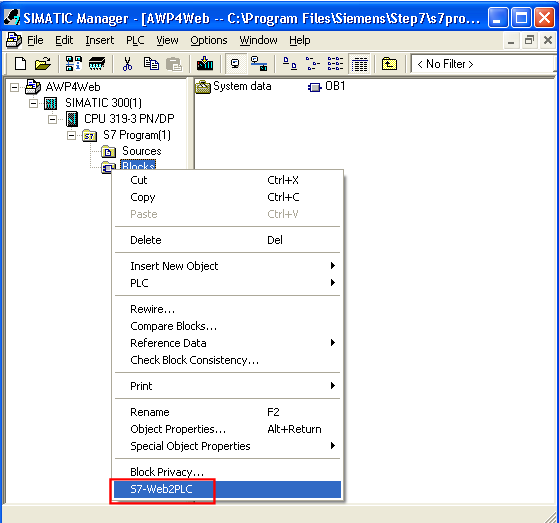
图 9 选择Web2PLC程序
然后弹出“S7-Web2PLC”程序,选择菜单“File”?“New Project”创建一个新项目,命名为hello。参考图 10 在Web2PLC创建一个新项目hello。点击OK。
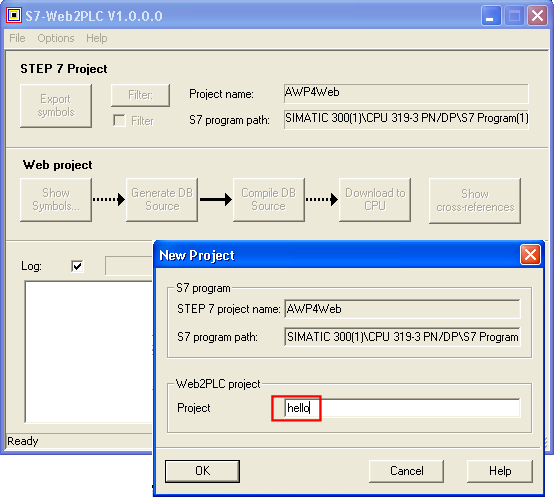
图 10 在Web2PLC创建一个新项目hello
点击OK。然后弹出“S7-Web2PLC”程序,选择菜单“File”?“New Project”创建一个新项目,命名为hello。参考图 10 在Web2PLC创建一个新项目hello。点击OK。这样在Step7 AWP4Web项目中自动创建了一个Web2PLC的文件夹。在Web2PLC项目的日志中会出现创建该文件夹的信息,参考图 11 创建文件夹日志信息。
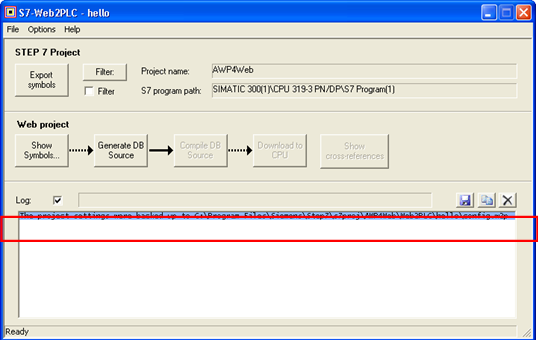
图 11 创建文件夹日志信息
在S7-Web2PLC的hello项目中,点击“Step7 Project”的“Export symbols”按钮,导出Step7的符号表创建config.w2p文件并存储到Web2PLC中hello文件夹中。参考图 12 导出符号日志信息。
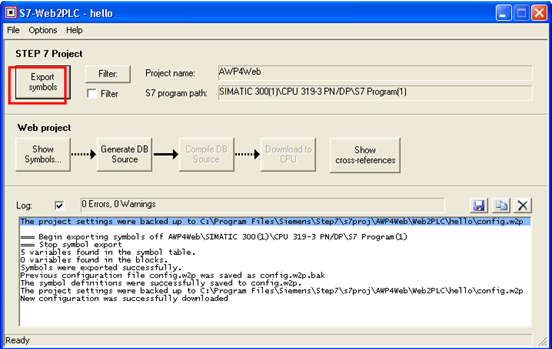
图 12 导出符号日志信息
在S7-Web2PLC的hello项目中组态Web项目之前,需要配置Web项目信息,点击菜单“File”?“Change Project Settings”,添加HTML起始页,这里把CutePage所创建的hello.html定制网页存储在Web2PLC中hello的HTML文件夹中,点击 按钮,添加hello.html。命名项目的应用名为hello,参考图 13 项目设置。hello应用名会在打开的IE浏览器中出现,参考图 19 用户网页。
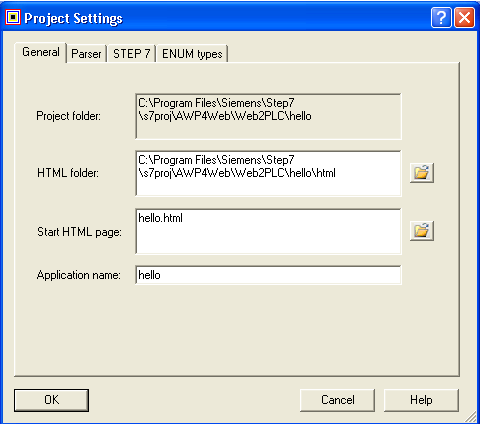
图 13 项目设置
点击“Step7”标签页,这里可以修改生成DB的块号和大小,这里保持默认状态,参考图 14 DB参数设置。点击OK按钮,完成设置。
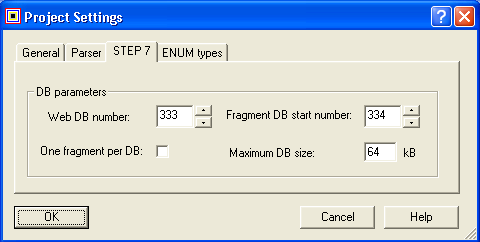
图 14 DB参数设置
然后在S7-Web2PLC的hello项目中,点击“Web Project”的“Show Symbols”按钮,查看Step7项目中符号表所创建的变量符号信息。点击OK按钮。
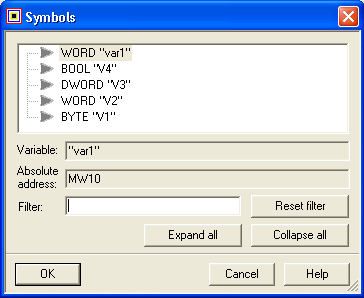
图 15 显示符号
在S7-Web2PLC的hello项目中,点击“Web Project”的“Generate DB Source”按钮,该过程自动转换hello.html文件为DB333,DB334的源文件。参考图 16 生成DB源文件。
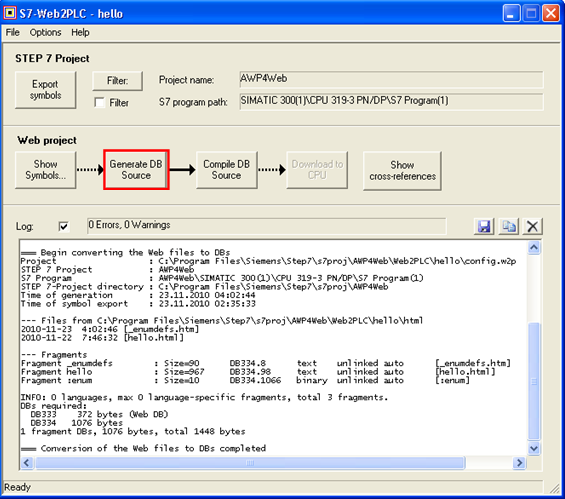
图 16 生成DB源文件
然后点击“Web Project”的“Compile DB Source”按钮,该过程编译DB源文件然后在Step7项目中自动加入DB333和DB334。参考图 17 编译DB源文件。
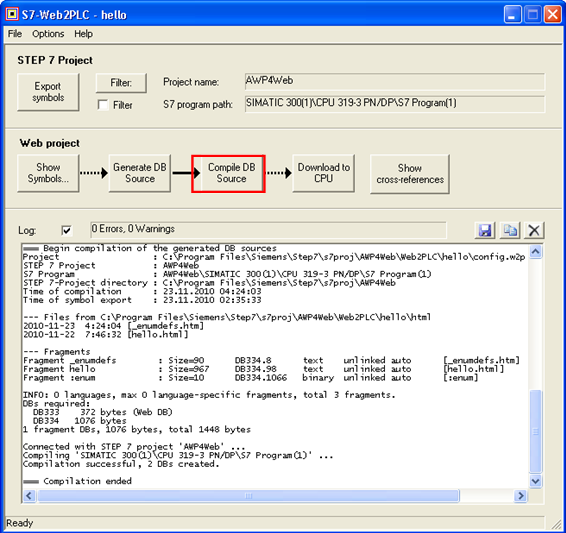
图 17 编译DB源文件
然后可以点击“Web Project”的“Download to CPU”按钮,该过程DB333和DB334。这里使用Step7去整个项目。打开OB1,然后调用SFC99,该功能块用于使能和同步CPU的定制的Web应用。在CTRL_DB输入引脚输入生成的DB333。参考图 18 编写WWW程序。
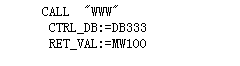
图 18 编写WWW程序
整个项目到CPU中,打开IE浏览器,输入CPU的IP地址192.168.0.1,然后在网页的左上角输入用户名和密码进入CPU的网页中。点击网页左侧的“Customer pages”,右侧出现“Homepage of the application hello”。参考图 19 用户网页。
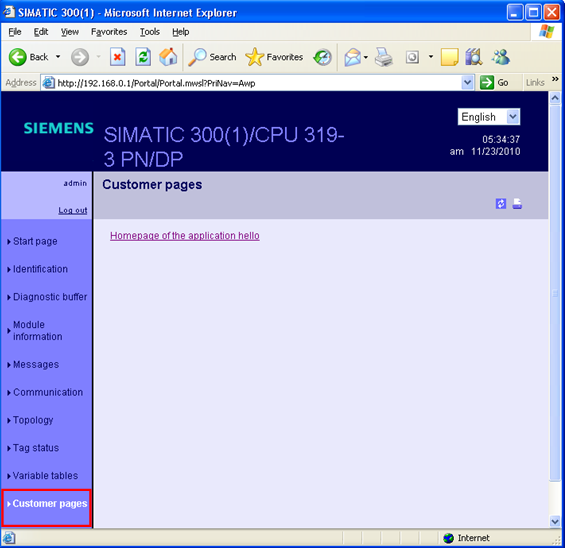
图 19 用户网页
点击“Homepage of the application hello”。打开定制的网页,这里可以看见4个输出变量和1个输入变量,参考图 20 定制网页。这样可以通过Step7的变量表,查看上述变量的状态。
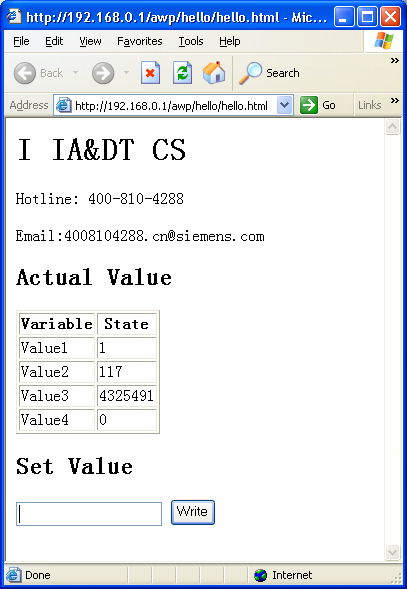
图 20 定制网页
西门子S7-200编程电缆